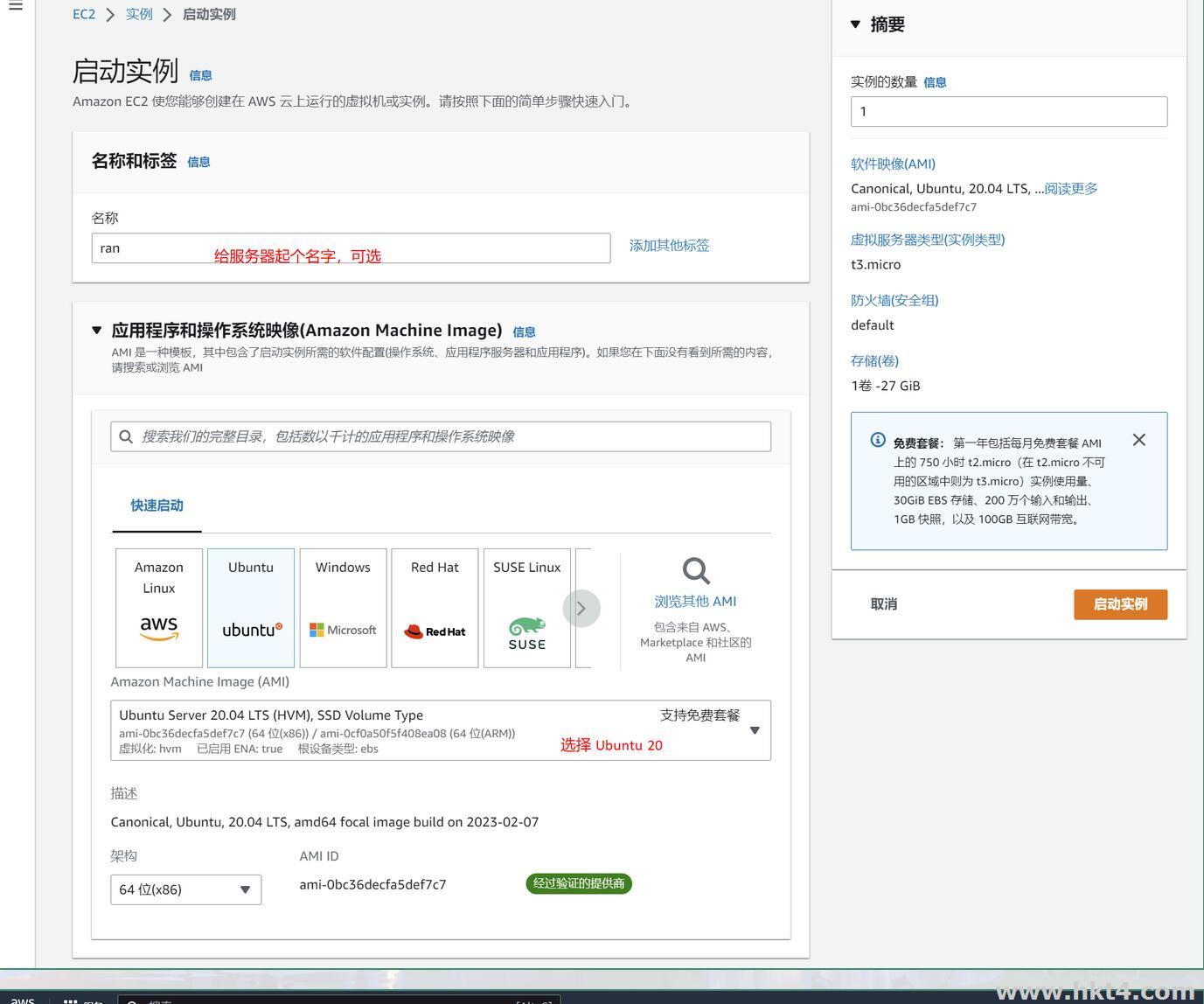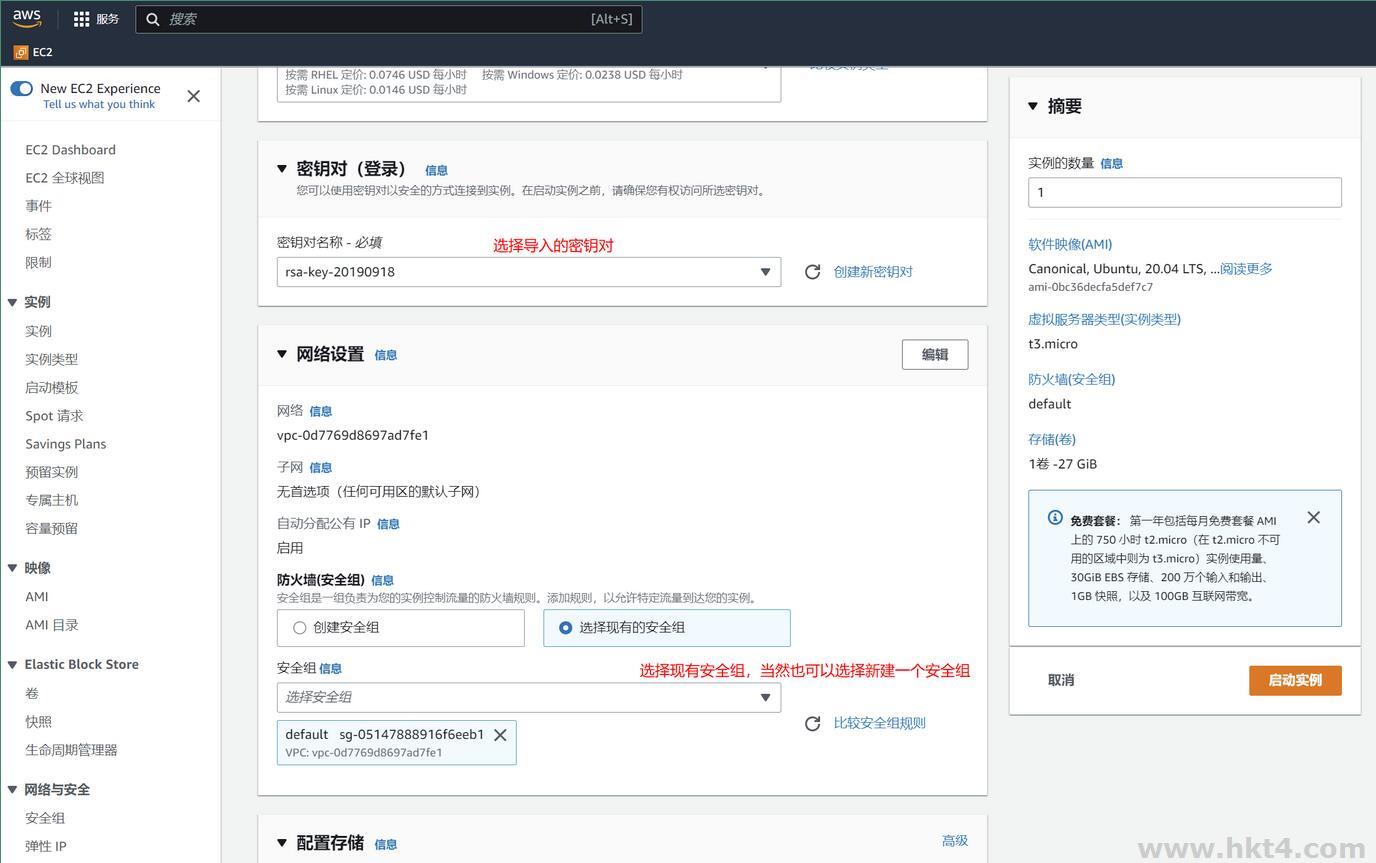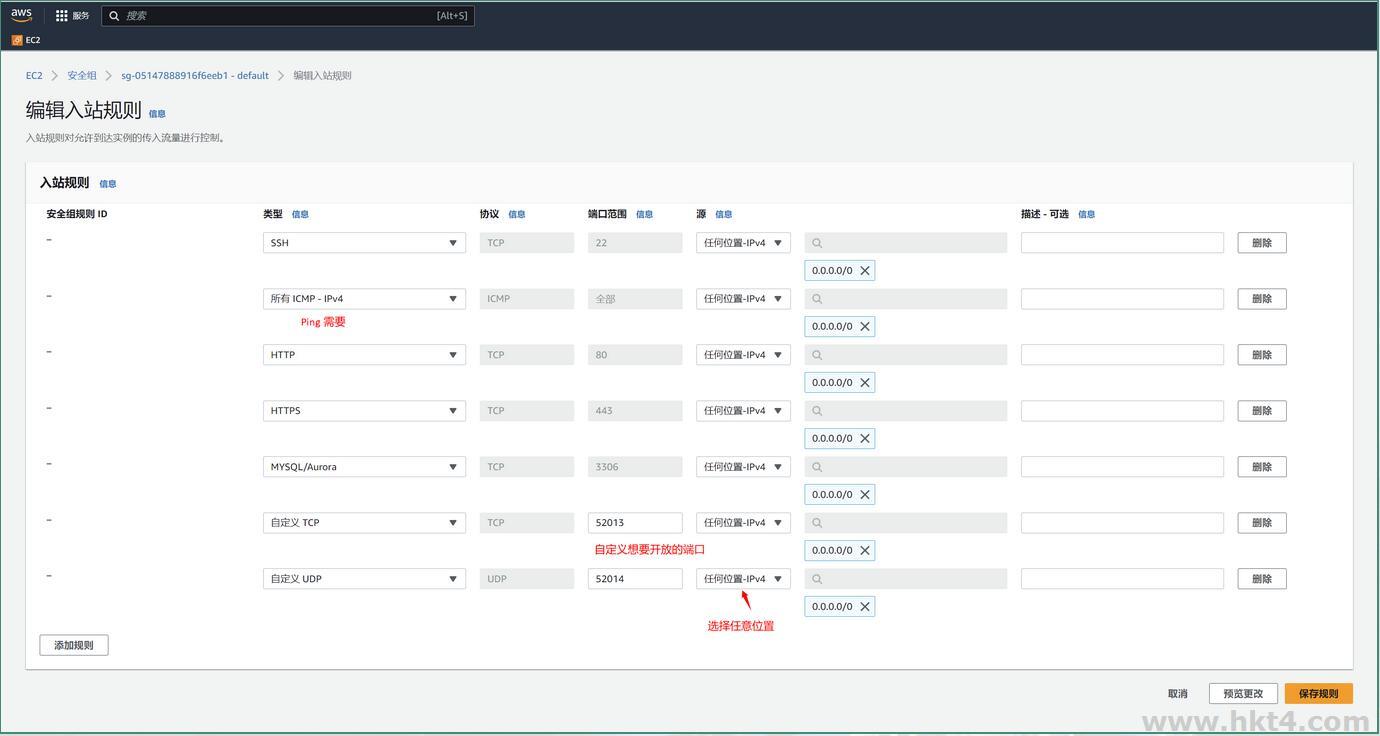如何配置亚马逊云AWS免费1年的VPS?会遇到哪些问题?前面我们讲过如何申请亚马逊免费vps,我们选择亚马逊vps,是因为亚马逊提供的虚拟专用服务器(VPS)
服务为个人和企业提供了强大的计算资源、高度可扩展性和全球化的覆盖。
免信用卡配置AWS云主机:http://www.hkt4.com/zt/2023-05-06/
通过本文,读者将了解到免费亚马逊VPS服务器的配置教程、优势、服务类型、安全性、成本考虑以及搭建和管理的步骤。
一、如何配置亚马逊云AWS免费1年的VPS?
1、点击【转至AWS管理控制台】,输入注册好的AWS账户密码登录,进入AWS管理控制台主页。
2、点击主页右上角的地区,切换地区,这就是要选择在使用哪个地方的机房,可以选择的机房还是很多的。亚太地区的访问速度会快一点。欧美的IP用来养号比较通用一点。
目前免费亚马逊AWS支持可选的VPS地区(每个账户只能免费一个实例,也就是选1个地区)

3、点击EC2进入实例配置页面,点击启动实例,开始配置VPS
4、选择VPS的系统镜像,包括有亚马逊linux、macOS、Ubuntu
linux、Windows等等,由于免费配置只有1核1G,所以建议使用linux系统,选择支持的免费套餐,其它的套餐需要收费
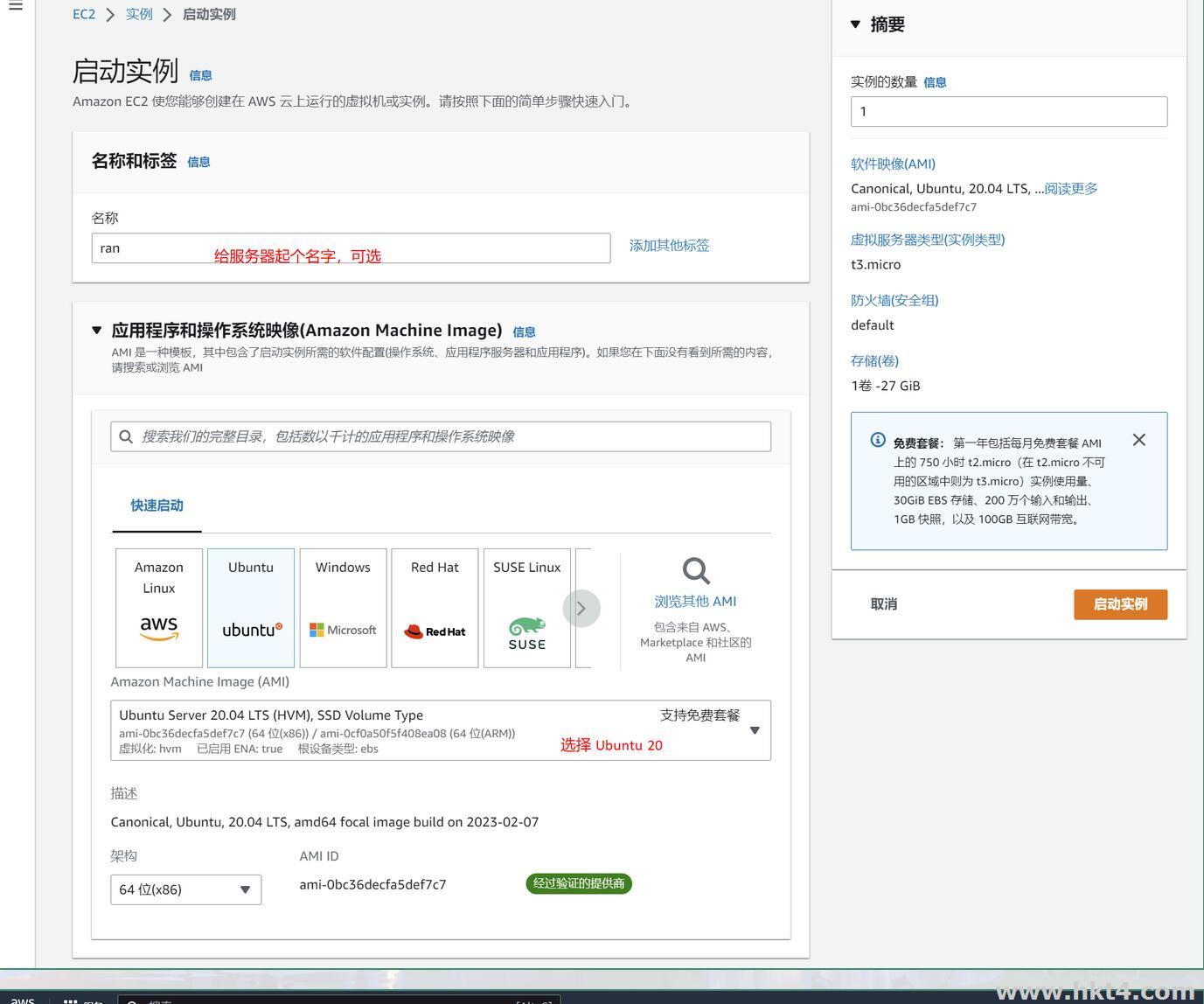
4、实例类型也要选择符合条件的免费套餐,建议选择1核1G,这是免费套餐中配置最高的
5、然后创建秘钥对,密钥对的作用在于后面使用SSH远程连接VPS。
密钥对只能创建一次,创建之后请务必保存文件。实测输入密钥名称后会自动下载密钥文件(.pem)后缀到浏览器本地下载文件夹。后面记得使用
xshell或是FinalShell等工具连接管理实例时,加载当前的密钥文件。建议开启系统的账户密码登录,设置好密码,以防万一密钥对文件丢失。
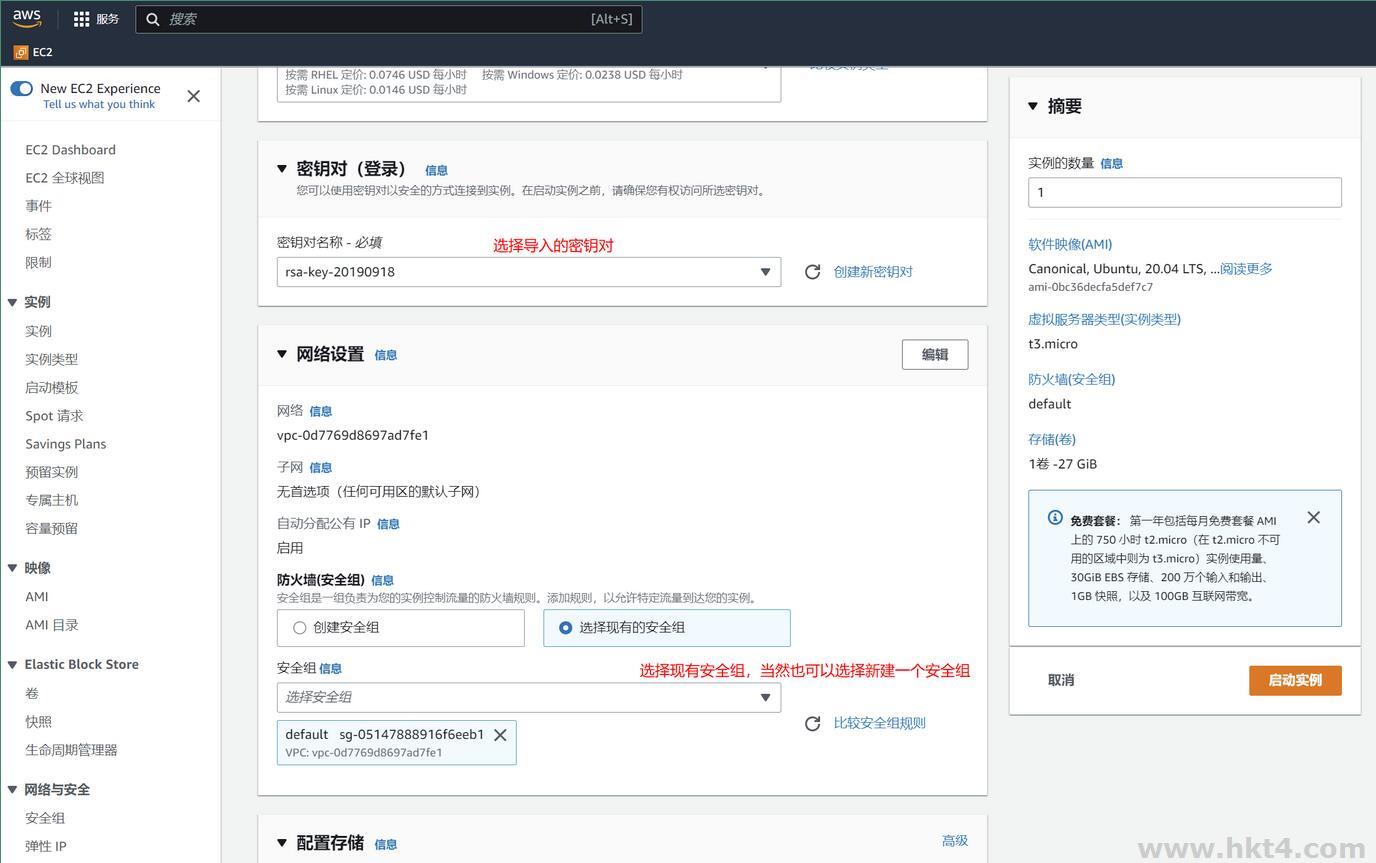
如果你的远程登录软件用putty,那么就建议文件格式调成ppk,不然的话要把pem文件转成ppk才能被putty使用,连接工具是Xshell、finalshell这样的,设置成pem格式就可以了。目前相对比较好用的远程vps虚拟机管理软件还是finalshell,免费授权,功能强大。
6、下一步是网络设置,这里需要注意的是安全组选择创建,勾上允许来自HTTPS/HTTP的流量。
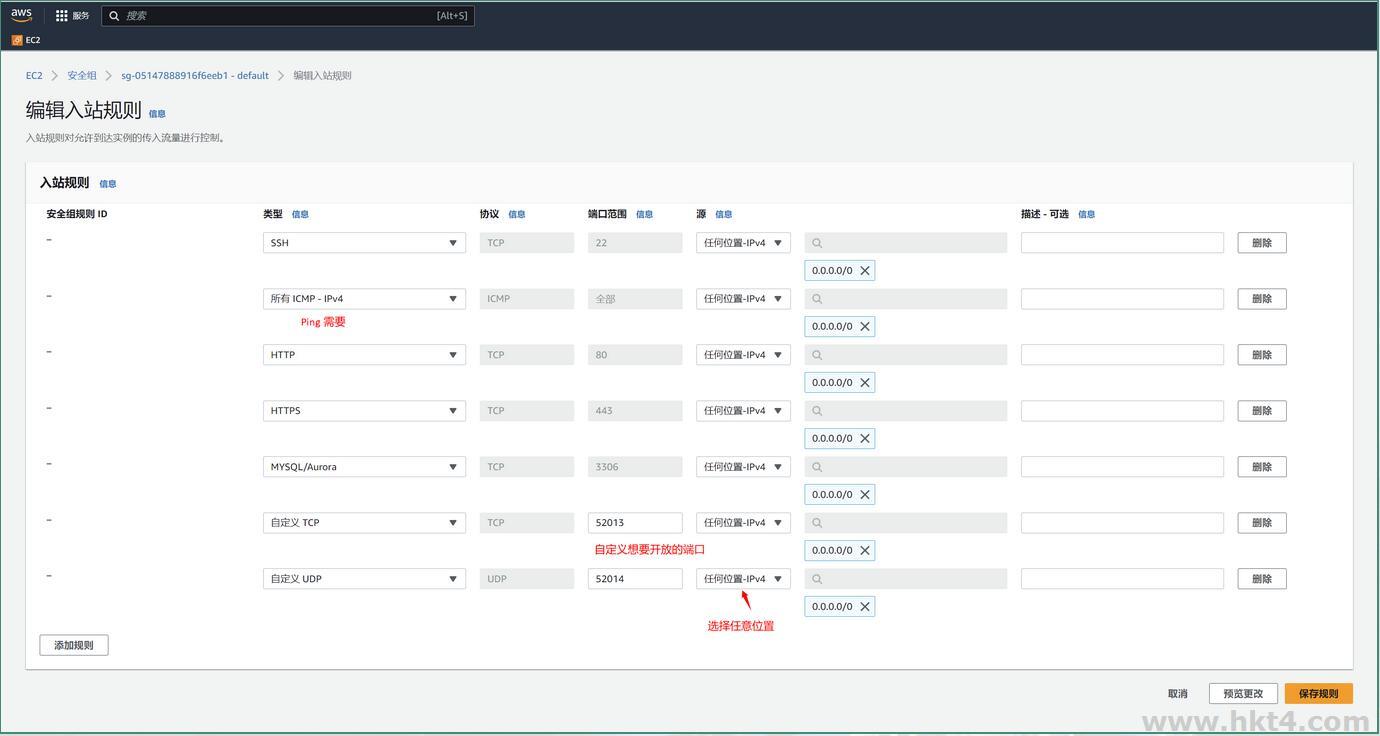
7、然后是配置存储,免费套餐最大可以选择30GB,默认是8GB内存,建议调整到30GB以备不时之需,添加新卷不要点,如果根卷加起来超过30GB那就要额外收费。
配置完成后,右边可以看到一个摘要,基本包含了选择的配置信息,其中免费套餐的提醒需要注意:每月750小时使用,30GB存储空间,200万磁盘读写,1GB快照,100GB流量带宽。
750小时是31.25天,所以在有31天的月份不需要关机,750小时完全够用。但是实例运行一分钟也会算一小时,所以不要频繁的重启实例,小心超时。
30GB存储。如果是LINUX系统搭一个文字网站,搭个科学脚本服务端都足够,无需添加新卷基本不用担心超出套餐。
200万磁盘读写。输入指的是对磁盘写入数据,输出指的是从磁盘读出数据,磁盘I/O可以理解为读写。应用发起的一次或多次数据请求,I/O请求的数据量又称I/O大小,单位为KiB,磁盘I/O越大,IOPS越高,那么磁盘那么每秒I/O的吞吐量就越高。
1GB快照。快照是某一时间点云服务器的云盘数据状态的备份文件,它是一种便捷高效的数据容灾手段,常用于数据备份、制作镜像。出现操作失误时,能及时回滚数据,降低操作风险,实现版本回退,建议执行重要操作前创建一份快照。
100GB互联网带宽就是这台互联网所有用户对这台服务器的访问流量+服务器运行程序从网上其它服务器下载进去的流量总和,如果你的服务器不是特别多用户共同访问。正常每个月都够用了。
二、配置免费亚马逊云AWS的VPS会遇到哪些问题?
1、在使用过程中。我不小心删除了旧实例重新建实例,替换根卷,同时运行了2个根卷,超出了30GB的最大容易,还被扣了1.17美金,最后联系亚马逊官方客服进行了退款退回了。
2、启动并连接AWS的免费VPS实例
配置好机器之后就是启动实例,启动成功后点击实例名称就可以查看基本情况。记得记下【公有IPV4地址】,然后打开Xshell或finalshell
本文以xshell为例:依次点击文件、新建,然后把IPV4地址填写到【主机】中,名称随便填写就好,其它设置默认即可。然后点击连接下面的用户身份验证,勾上Public
Key,这是为了使用密钥对实登录。然后点击连接。然后点击接收并保存,然后点击浏览,选择用户密钥,点击导入,然后选择之前下载创建的密钥pem文件并确定。
登录成功,使用密钥登录成功后,记得设置一下root账户登录密码。具体设置是:
1.输入sudo -i
2.输入:sudo passwd root
3.输入两次密码,密码在Linux系统中不会显示,建议复制黏贴避免出错
4.输入:su rootvi /etc/ssh/sshd_config修改如下配置项:
把PasswordAuthentication no 改为 PasswordAuthentication
yes或去掉PasswordAuthentication yes 前面的#注释掉。
把PermitRootLogin no 改为 PermitRootLogin yes或去掉PermitRootLogin yes
前面的#注释掉。
5.输入:service sshd restart 重启sshd使修改生效
6.重启云服务器就可以使用root用户和新设置的密码登录了。
3、使用密钥登录不上如何解决?
如果创建的密钥无法登录系统,或者实例有过更改,比如替换了根卷也会导致密钥无法登录。那么就进入AWS管理控制台,选中实例,点击连接:
连接方式选择【EC2 Instance
Content】,用户名默认或者设置为root,然后点击连接,在网页中访问远程主机。然后重复设置root账户密码的操作即可,设置完毕即可通过root账户密码登录。之后如果忘记密码还可以通过这种方式来重置密码,只要能进入AWS管理控制台。
4、如何避免产生额外扣款?
亚马逊云是免费使用12个月,是从注册成功开始计算,而不是从创建第一个实例开始计算,并且每月750小时是所有区域共享使用,而不是每个区域都是750小时,超时之后不会停止,并且开始计费,最终从信用卡中扣款。
对于免费套餐的使用量可以在账户的账单信息中查看,可以清楚的看到具体的使用量,方便我们管理。
登录AWS账户,右上角点击账户名,点击【Billing Dashboard】进入账单面板。
点击账单,可以看到基本的账单信息,往下拉可以看到详细内容,比如数据使用量,服务记录等等。这些可以帮助我们确认当月使用量,如果要超出免费套餐了,及时关机止损。在一年使用期到了以后,记得删除VPS。
三、免费亚马逊云(AWS)注意事项
免费服务器有流量限制,但是一般使用没有问题
计费方式是 实例*小时
,也就是说开两个实例1小时,就用掉了2小时免费时间;计时单位最小为小时,也就是在同一小时内开关机一个实例三次就是三个小时
如果在实例上搭建宝塔面板之类的网站或是公共访问应用。需要在实例-安全-安全组入站规则放行所有的入站流量。否则其它用户无法访问你的主机
免费实例在即将到达一年就要停止实例或是删除,如果有已经搭建好的环境也要转移走,否则超过了免费时间是直接扣除信用卡运行实例的,这个才是免费提供实例培养用户习惯的真正目的。