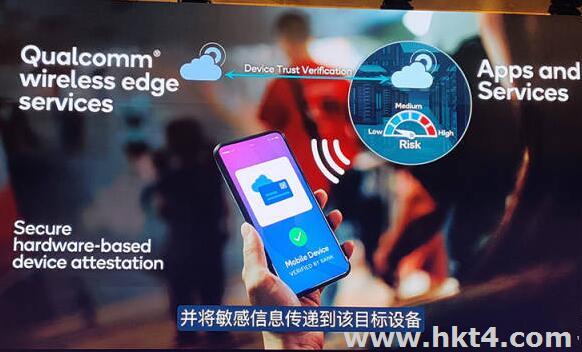美国云服务器安装 CentOS 7的过程,包括启动盘的制作、安装过程中出现问题的解决方法
、分区的设置等内容,如有不当之处请在评论区指出。安装过程中借鉴多篇博客,在此表示感谢,以下附上相关链接:
美国云服务器免费装CentOS7系统:http://www.hkt4.com/cloud/usa.html
美国云服务器装CentOS7系统配置过程
以下为本人安装记录,由于安装过程无法截图,所有文中部分图片为手机拍摄。
1、CentOS 7 系统下载
在此给出CentOS 7 的官网下载链接 https://vault.centos.org/,进入官网后找到自己需要的版本,例如
7.6.1810/,点击进入版本具体页面,然后按如下操作 isos/
——>x86_64/,得到如下页面。点击1为直接下载,速度可能会慢;2为通过种子下载,可以使用迅雷等下载器下载,推荐使用此方法。
2、制作启动盘
首先在软碟通官网下载免费使用的软件,运行软件后打开刚下载好的扩展名为 .iso 的镜像文件,然后依次点击 “启动”
“写入硬盘映像”,直接写入已经准备好的U盘里即可,等待成功写入即可。注意此时U盘会被格式化,所以要提前备份U盘数据。
3、安装 CentOS 7
开机后按F2或其他键进入BIOS,设置从U盘启动,接着会出现CentOS 7的安装界面,如下图:
默认会停留在第二项,按上方向键选择第一项,如果此时直接回车可能会有报错信息:
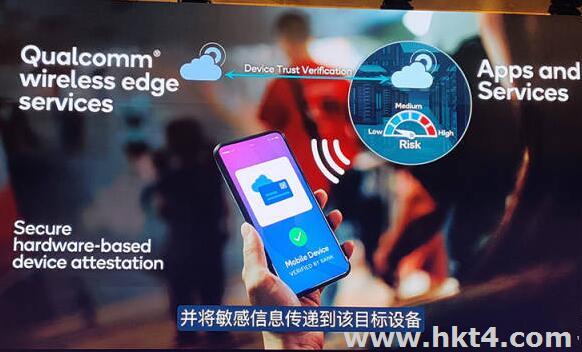
这个时候一般会有两种解决方法:
方法一:在命令行中(上图中)首先输入cd /dev ,回车再输入 ls,找到自己U盘的挂载点,一般为sdb+一个数字,例如sdb4。然后在安装界面按
“e” 修改如下内容:
初始内容:vmlinuz inst.stage2=hd:LABEL=CentOS\x207\x20x86_64.check quiet
修改为:vmlinuz inst.stage2=hd:/dev/sdb4 quiet
再按 ctrl+x 进入正式安装界面,此方法如果U盘挂载位置没找对则不会奏效。
方法二:来自于这里的评论区。直接将 x20x86_64改为x20x8,其他保持不变,再按 ctrl+x 即可进入正式安装界面,此方法亲测好用。
接下来就是系统的正式安装部分了,按照自己需求进行安装即可,在INSTALLATION
DESTINATION中选择硬盘,例如我安装系统的机器有一块固态硬盘作为系统盘,一个机械硬盘作为数据盘,应该都勾选上。下面“其他存储设置”中可以选择自己设置分区。
点击左上角Done后可自行设置分区,本机为64G内存,系统盘为512G,数据盘为4T,以下为本机的分区设置,供参考。
swap,一般为内存的2-5倍,本机设置为128GiB,Device Type设置为LVM,File
System设置为swap,勾选Reformat。
/ ,本机设置为100GiB,Device Type设置为LVM,File System设置为xfs,勾选Reformat。
/boot,本机设置为2048MiB,Device Type设置为Standard Partition,File
System设置为xfs,勾选Reformat。
/boot/efi,本机设置为400MiB,Device Type设置为Standard Partition,File
System设置为swap,勾选Reformat。
/home,本机设置为机械盘的大小,Device Type设置为Standard Partition,File
System设置为ext4,勾选Reformat(会格式化)。
设置完成后点击完成,进入下一步安装,过程中可进行管理员密码的设置和其他用户的建立。
上一篇:
菲律宾云服务器是不是有换ip服务?
下一篇:
香港服务器能装03系统吗?